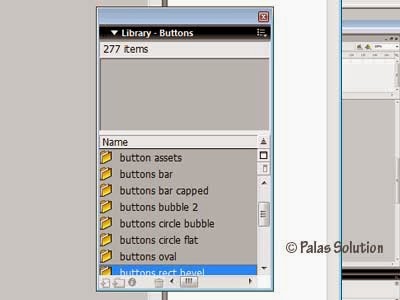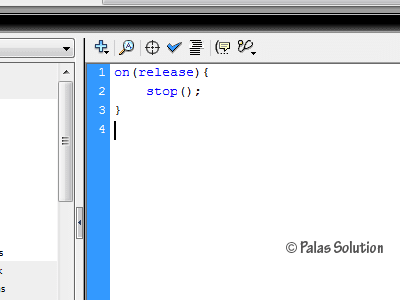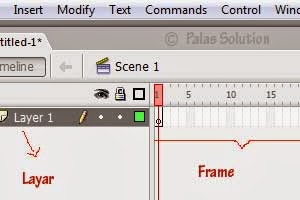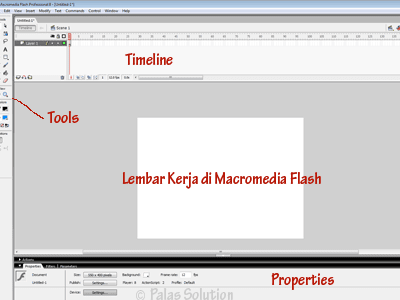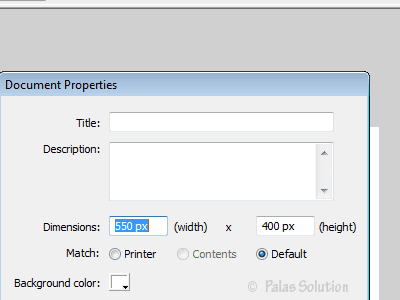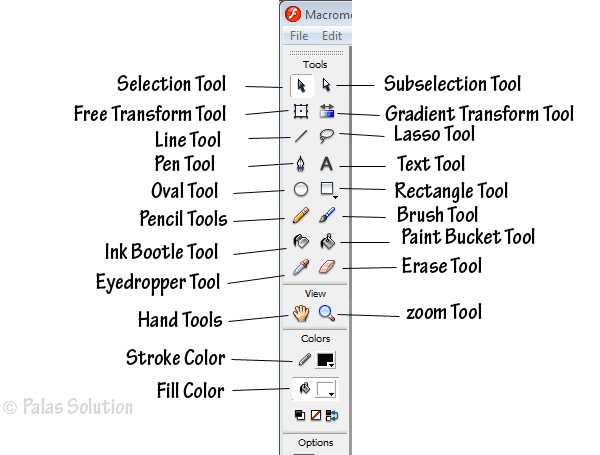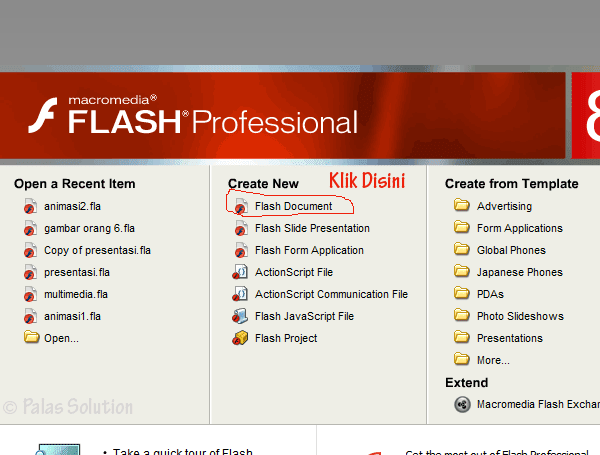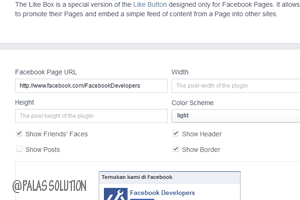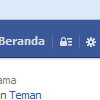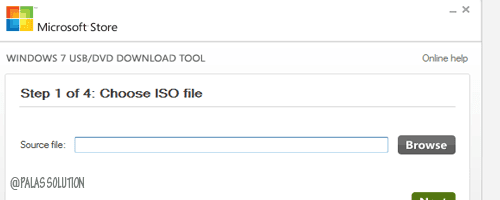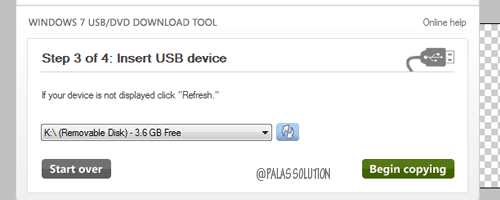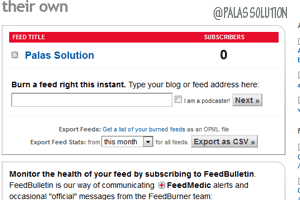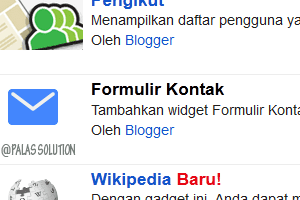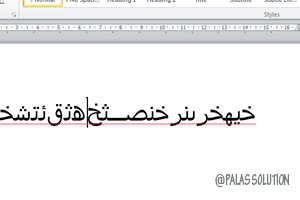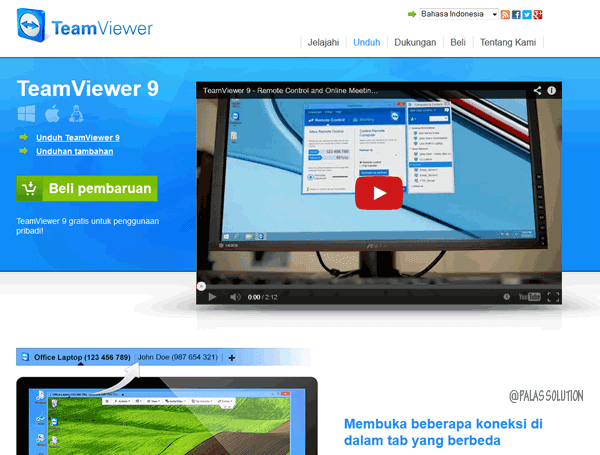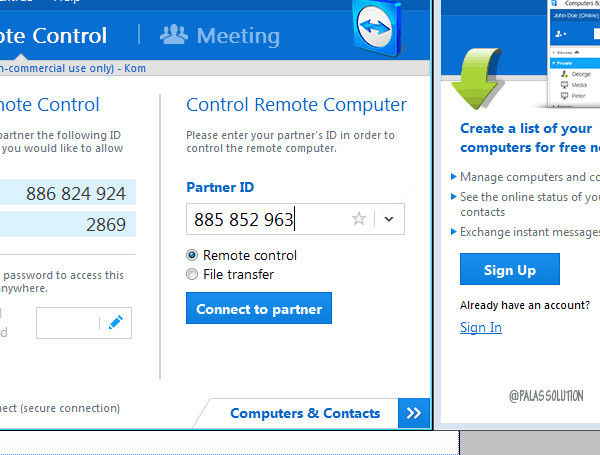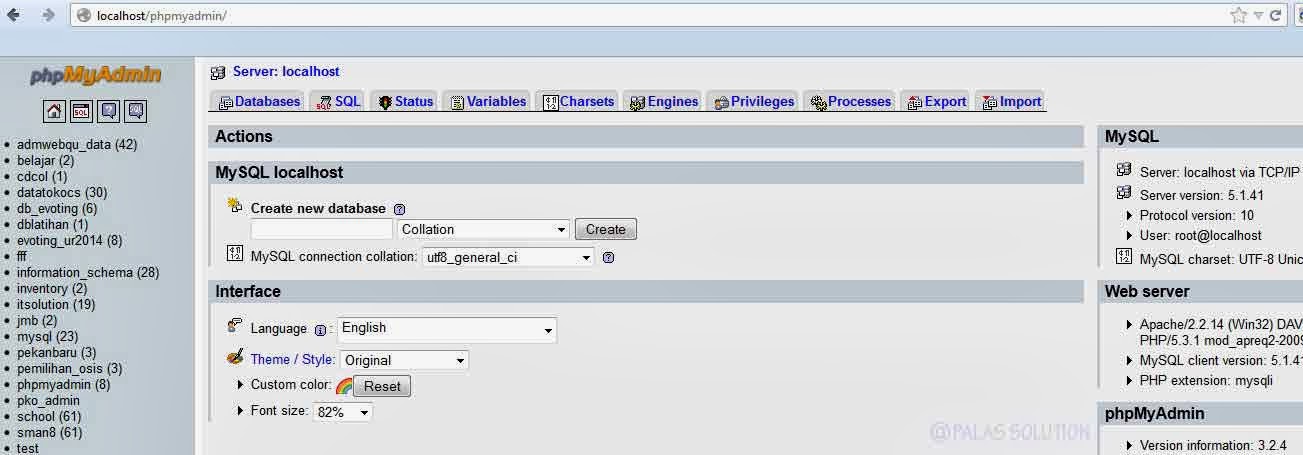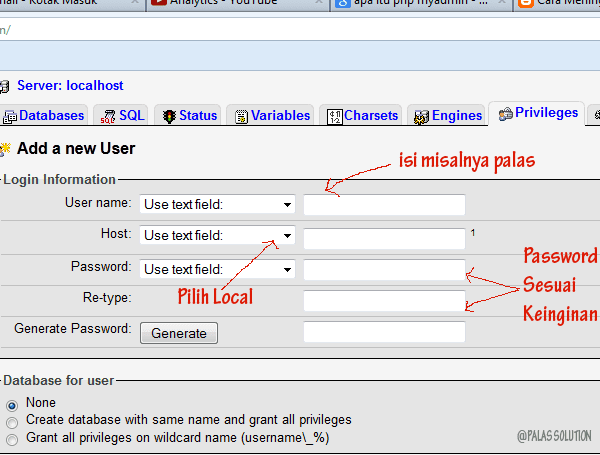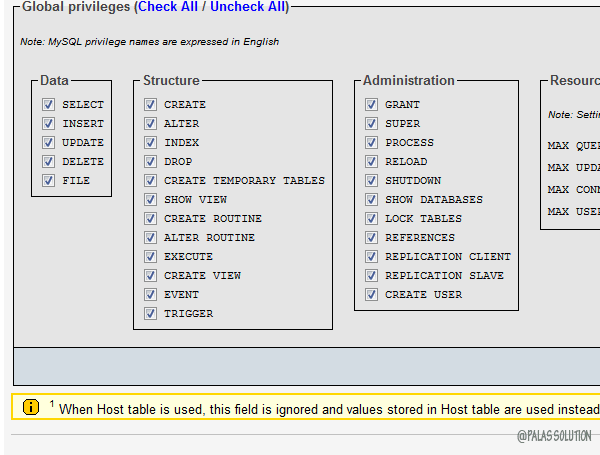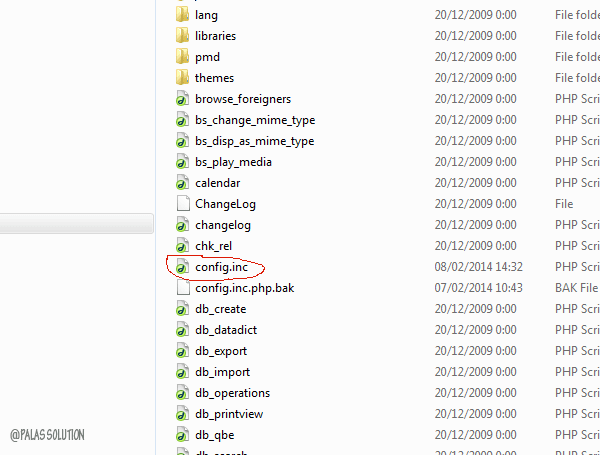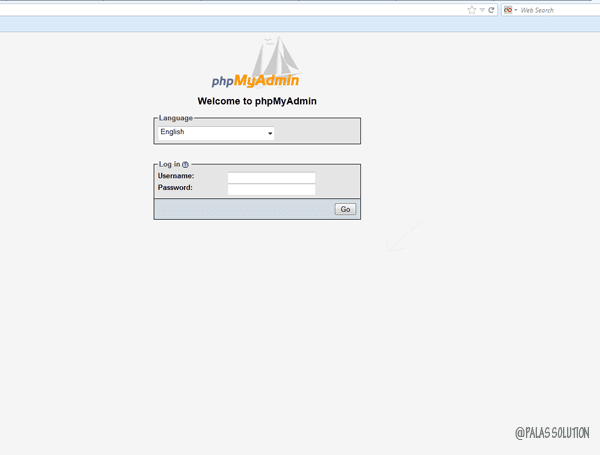Setelah sebelumnya kita belajar "Membuat bola bergerak pada flash 8", sekarang kita akan melanjutkan menggunakan button pada flash. Button pada flash berfungsi sebagai navigasi atau control untuk setiap animasi. Saat anda membuat animasi bola kemarin coba anda jalankan dengan menekan Ctrl + Enter, hasilnya adalah pergerakan bola yang terus menerus tanpa henti.
Sekarang kita akan mencoba menambahkan button yang berfungsi mengontrol pergerakan bola tersebut. Silahkan buka kembali file bola.fla anda. Langkah - langkahnya dapat diikuti seperti penjelasan berikut ini.
1. Silahkan Buka File bola.fla yang telah anda buat sebelumnya.
2. Insert Layer pada Timeline, kemudian klik dua kali pada layer tersebut dan ganti namanya jadi "Button"
3. Selanjutnya Pilih Windows > Common libraries > Buttons. Akan tampil seperti gambar dibawah ini.
4. Setelah tampil seperti gambar diatas, klik salah satu folder button, saya misalkan pilih button bar dengan cara klik dua kali pada icon folder nya. Kemudian akan tampil jenis-jenis button bar tersebut, Klik salah satu button kemudian drag ke lembar kerja flash.
Terlihat pada gambar buttonnya bertuliskan "Enter", tulisan tersebut dapat diganti dengan cara klik 2 kali button tersebut. kemudian cari layer text dan ganti nama enter dengan "Mulai". Kemudian kembali ke Scene dengan cara klik 2 kali pada lembar kerja flash.
5. Ambil Button satu lagi pada library button, kemudian ganti namanya menjadi "Stop". Sekarang kita telah memiliki 2 button yang satu berfungsi untuk menjalankan bola dan yang satu lagi untuk memberhentikan bola.
6. Tambahkan layer lagi dengan cara insert layer, kemudian ganti namanya menjadi action.
7. Klik frame 1 pada layer action, klik kanan dan pilih action (Tekan F9). akan muncul jendela action script dan ketikkan disana "stop()" (tanpa tanda kutip).
8. Sekarang kita tinggal beri perintah pada button mulai dan button stop. pertama kita beri perintah pada button mulai dengan cara klik kanan button mulai kemudian pilih action isikan script berikut :
1. Silahkan Buka File bola.fla yang telah anda buat sebelumnya.
2. Insert Layer pada Timeline, kemudian klik dua kali pada layer tersebut dan ganti namanya jadi "Button"
3. Selanjutnya Pilih Windows > Common libraries > Buttons. Akan tampil seperti gambar dibawah ini.
4. Setelah tampil seperti gambar diatas, klik salah satu folder button, saya misalkan pilih button bar dengan cara klik dua kali pada icon folder nya. Kemudian akan tampil jenis-jenis button bar tersebut, Klik salah satu button kemudian drag ke lembar kerja flash.
Terlihat pada gambar buttonnya bertuliskan "Enter", tulisan tersebut dapat diganti dengan cara klik 2 kali button tersebut. kemudian cari layer text dan ganti nama enter dengan "Mulai". Kemudian kembali ke Scene dengan cara klik 2 kali pada lembar kerja flash.
5. Ambil Button satu lagi pada library button, kemudian ganti namanya menjadi "Stop". Sekarang kita telah memiliki 2 button yang satu berfungsi untuk menjalankan bola dan yang satu lagi untuk memberhentikan bola.
6. Tambahkan layer lagi dengan cara insert layer, kemudian ganti namanya menjadi action.
7. Klik frame 1 pada layer action, klik kanan dan pilih action (Tekan F9). akan muncul jendela action script dan ketikkan disana "stop()" (tanpa tanda kutip).
8. Sekarang kita tinggal beri perintah pada button mulai dan button stop. pertama kita beri perintah pada button mulai dengan cara klik kanan button mulai kemudian pilih action isikan script berikut :