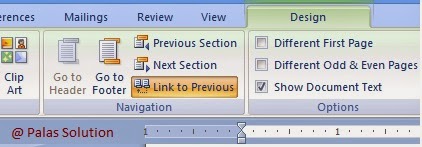Kita mungkin telah sering mendengar kata ziddu. ziddu merupakah sebuah website resmi yang di kelola oleh perusahaan Tech Pte. Ltd. Ziddu digunakan untuk mengupload file-file yang dianggap penting. Untuk mengupload file kita harus login dulu di situs resminya. Lalu bagaimana cara kita mendapatkan uang dari situs ziddu itu sendiri. adapun langkah-langkahnya tolong diikuti secara benar agar anda tidak mengalami kegagalan.
1. Silahkan buka website ziddu com
2. kemudian anda akan dibawa menuju sebuah form pendaftaran yang tampilannya seperti dibawah ini.
3. Isi form tersebut dengan nama anda sesuaikan dengan identitas. dan pastikan Email yang anda masukkan masih aktif/valid, karena nanti akan diminta konfirmasi dari email anda.
4. Jika account anda telah di konfirmasi silahkan login dengan Email dan Password yang telah kita buat saat Registrasi.
5. Untuk Penggunaan Ziddu sangatlah mudah, disana ada menu untuk upload file. Untuk Petunjuk secara jelasnya akan saya share pada postingan berikutnya, serta menjelaskan bagaimana kita akan mendapatkan bayaran dari ziddu tersebut.